Help Center Bookkeeping How to record bills on the Tyms Book web application
Bills are specific outstanding payments resulting from expenses incurred by a business. They outline the amount due, and payment due date, and often include details such as itemized costs, quantities, and any applicable taxes. Bills represent the business’s outstanding liabilities or debt. Simply put, they are expenses that haven’t been completely paid for.
Below is a brief guide on recording bills on Tyms Book.
Steps in recording bills:
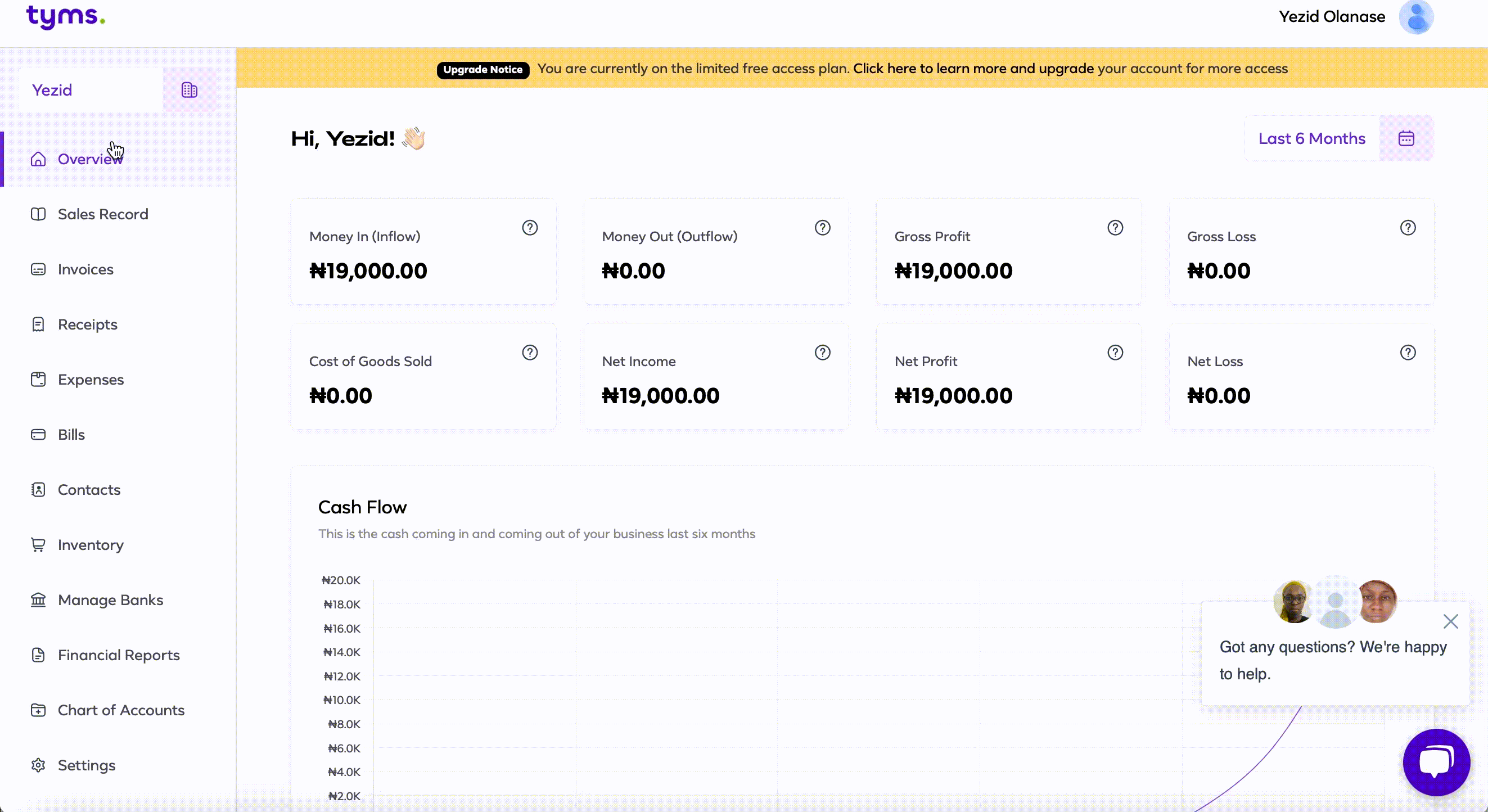
-
Begin by signing in to your Tyms Book account https://mybook.tyms.africa/auth/login
-
Select the “Bills” page.
-
Click on the "Add bills" button and you’ll be directed to a record form.
-
Click on the "Add item" button and enter the details of the item you want to record for your bill (including currency, item type, name, product description, quantity, unit, and price).
-
It is essential to choose the “Currency” in which the price of the item will be recorded. You can only select from the list of currencies that your business currently operates with.
-
You MUST select the type of item you were offered by categorizing it into a physical (product) or intangible thing (service).
-
You would also be required to enter the "Item name", which is the name of the product you bought or service you were offered.
-
You can also enter the “Item description” which will contain detailed information about the product or service.
-
You can enter the number of items you bought or services you were offered as "Quantity".
-
You can also enter the “Unit” which is the measurement for the product or service you were offered. Example: For 6 litres of diesel - litres would be the unit.
-
You MUST also enter the price you paid for that particular product or service.
-
Click on "Save" and the item would be added to the record.
-
You can also enter a “Percentage Discount” if you’re reducing the price at any period for any reason over a particular period of time. This could be for customer retention, boosting sales, etc.
-
You could also enter “Percentage Tax” on every record. I.e 7.5 for 7.5 percent.
-
You would be asked to select the way the payment was made as “Payment type” - cash, transfer, or otherwise. This is optional.
-
It’s optional to add a “Shipping fee” if there’s a cost of delivering the product.
-
You can enter the bill category as cost of operations, salaries, or any other form.
-
Enter the “Payment due date” to enable you to track the period of time you have to make full payment.
-
You would also be required to enter the "Bill date" which is the date the transaction began.
-
You can leave a note as a reference to the transaction.
-
You can also click on the "Add Vendor" button to add the details of the vendor you patronized. This can help you keep in contact with vendors you patronize regularly.
-
You would also be asked to add an “Evidence file” in case you want to document proof of that particular transaction in that record. This is also optional.
-
You can add the “Bank account” for this record from which the payment was made.
Clicking on "Submit" would ensure your bill is saved to your “Bills” page.
Share on:
Suggested Articles

